

- #Portable thunderbird folder location how to#
- #Portable thunderbird folder location full#
- #Portable thunderbird folder location portable#
Note that AllowMultipleInstances when true allows you to run concurrent profiles. LastProfileDirectory=D:\Portable\ThunderbirdPortable\Data\relaxed\profileĪlso, for each ini in the root directory you will need to add the following lines. Note that the path is not relative, and this breaks the portability factor. Here is a multiple profile layout -ThunderbirdPortableįor each settings\ThunderbirdPortableSettings.ini you will need to modify the LastProfileDirectory value. settings\ThunderbirdPortableSettings.ini
#Portable thunderbird folder location portable#
Here is a typical Thunderbird Portable profile layout -ThunderbirdPortable This method is great for running lots (dozens!) of profiles with a single Thunderbird version. Here is another method, and due to the restructuring of the profile locations, this means all profiles are no longer automatically picked up if the path changes (a simple ini edit for each one can fix this for migrations). :small_blue_diamond: Thunderbird Method 3 Create shortcuts for them and rename them. To run any profile, run the appropriate portable exe. ThunderbirdPortableRelaxed/Data/ThunderbirdPortable.ini ThunderbirdPortable/ThunderbirdPortable.ini They are in different places: for the main portable Thunderbird, the location is the root folder and for the portable profiles, it is located in the root of the Data sub-directory e.g. To run concurrent profiles, you will need to add the following line to each ThunderbirdPortable.ini file.
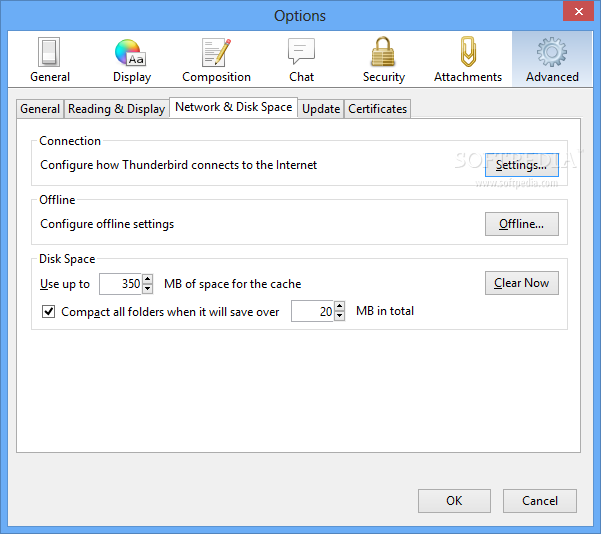
LastProfileDirectory=D:\Portable\ThunderbirdPortableRelaxed\Data\profile Note: If you want to rename a portable profile from the one you gave it when unpacking (or you moved it), under the Data/Settings directory you will need to amend the LastProfileDirectory in the ThunderbirdPortableSettings.ini, and yes, it is not a relative path. ThunderbirdPortableRelaxed (portable profile) ThunderbirdPortable (full portable Thunderbird) Always unpack to the same root directory as your original portable Thunderbird (i.e D:/Portable/ and NOT D:/Portable/ThunderbirdPortable/). :small_blue_diamond: Thunderbird Method 2 ĭownload the ThunderbirdPortable2ndProfile from PortableApps and run the file as many times as you want to create as many profiles as you need. Generally speaking, all you would want or need are: e.g.: Remove the lines you do not need and set the values you require. TIP: If you do not have a ThunderbirdPortable.ini in your root folder, there is a template one in Other/Source. TIP: Use the AllowMultipleInstances=true line in each ThunderbirdPortable.ini to allow concurrent Thunderbird Portables
#Portable thunderbird folder location full#
With method 3, none of the profiles are portable (as all profiles have a single full path in an ini file). In method 2, the "secondary" profiles are not portable (as each has a single full path in an ini file). NOTE: Method 1 will result in every profile being fully portable.

But here are three methods to achieve multiple profiles. You can't use the Profile Manager or the controls in about:profiles (Help > Troubleshooting Information) with Thunderbird Portable. For more on running concurrent profiles, see 2.3 Concurrent Profiles.For installed Thunderbird versions, please refer to 2.1 Multiple Profiles.
#Portable thunderbird folder location how to#
How to set up, maintain, rename, delete and run profiles with Thunderbird Portable.


 0 kommentar(er)
0 kommentar(er)
